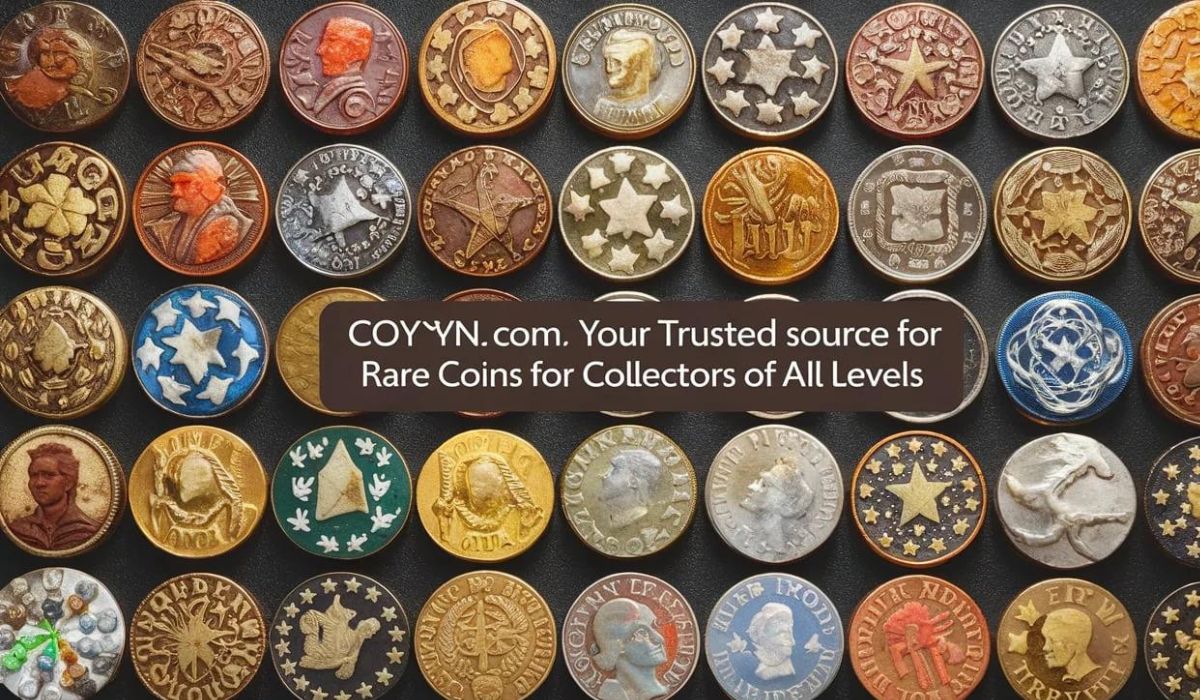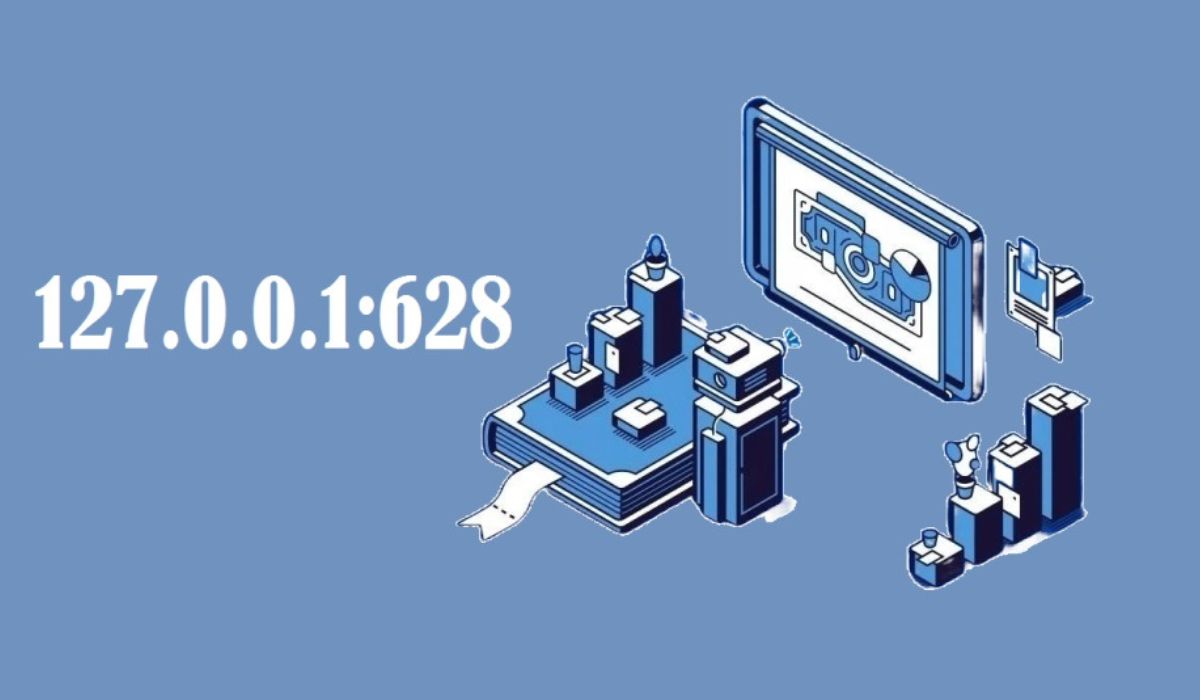Introduction
In the world of data management, spreadsheet rectangles serve as a powerful tool for organizing information effectively. Whether you are a business professional, a student, or someone managing personal tasks, mastering spreadsheet rectangles can streamline your workflow and enhance your data presentation. This article highlights the benefits and applications of using spreadsheet rectangles, guiding you through their functionalities and best practices.
Understanding Spreadsheet Rectangles: A Visual Guide
Definition and Purpose
Spreadsheet rectangles refer to specific areas in a spreadsheet that are formed by grouping cells together. These rectangles can help organize data in a visually appealing manner, making it easier to read and analyze. By utilizing these groupings, users can create clear distinctions between different categories of information, which aids in data comprehension.
Basic Concepts
At the core of spreadsheet rectangles lies the concept of cell grouping. This involves combining multiple cells to form a larger, unified block. For instance, if you want to create a header that spans several columns, you can merge those cells into one rectangle. This not only improves organization but also provides a cleaner layout.
Types of Rectangles
- Merged Cells: This is the most common type of rectangle, where two or more adjacent cells are combined into one. Merged cells are often used for headers or to emphasize specific data points.
- Grouped Cells: Unlike merged cells, grouped cells allow you to maintain individual cell identities while visually organizing them. This is useful for creating sections within a larger dataset.
- Nested Rectangles: These are formed by placing smaller rectangles within a larger one, useful for organizing complex data structures.
The Power of Cell Grouping: Enhancing Readability and Visual Appeal
Improved Organization
Grouping cells into rectangles can dramatically improve the organization of a spreadsheet. For instance, when summarizing quarterly sales data, grouping cells for each product line under a single header can clarify relationships and trends. This organization helps viewers quickly grasp the information without sifting through clutter.
Enhanced Visual Appeal
Well-organized spreadsheets with distinct rectangles are visually more appealing. They guide the viewer’s eye to key areas, making it easier to navigate the document. Colors and borders can further enhance these rectangles, creating a professional look that makes your data stand out.
Easier Data Analysis
Using grouped cells simplifies data analysis. When data is organized logically, it becomes easier to spot trends, compare figures, and draw conclusions. For example, a grouped financial report allows quick assessment of expenditures and revenues, helping in decision-making processes.
Creating and Using Spreadsheet Rectangles: A Step-by-Step Guide
Merging Cells
To create a merged cell:
- Select the cells you want to merge.
- Right-click and choose “Format Cells.”
- Go to the “Alignment” tab and check the box for “Merge cells.”
- Click “OK.”
This will create a single cell that spans the selected area.
Grouping Cells
To group cells:
- Select the cells you want to group.
- Navigate to the “Data” tab in your spreadsheet software.
- Click on “Group.”
- Choose whether you want to group rows or columns.
This keeps the individual cells intact while visually grouping them together.
Formatting and Styling
To format and style grouped cells for better clarity:
- Use distinct background colors to differentiate between sections.
- Add borders to define rectangles clearly.
- Adjust font styles and sizes to enhance readability.
Advanced Techniques for Spreadsheet Rectangles
Nested Rectangles
Creating nested rectangles involves grouping cells within other grouped cells. This can be particularly useful in complex spreadsheets where multiple layers of information are present. For example, you might have a main project overview with nested rectangles for individual tasks.
Conditional Formatting
Utilizing conditional formatting with grouped cells allows for visual emphasis based on specific criteria. For instance, if you want to highlight sales figures that exceed a certain threshold, you can set rules that change the cell color automatically.
Data Validation
Spreadsheet rectangles can also aid in data validation. You can create dropdown lists or enforce specific formats within grouped cells, ensuring data consistency and accuracy across your spreadsheet.
Real-World Applications of Spreadsheet Rectangles
Business Use Cases
In business contexts, spreadsheet rectangles are invaluable for:
- Financial Reporting: Merging cells for titles and organizing data into rectangles improves clarity in financial statements.
- Project Management: Grouping cells by task categories or deadlines helps track progress and responsibilities.
Personal Use Cases
Individuals can benefit from spreadsheet rectangles for:
- Budgeting: Grouping income and expenses can help visualize financial health more effectively.
- Planning: Organizing events or schedules with rectangles enhances clarity and usability.
Educational Applications
In educational settings, spreadsheet rectangles are used for:
- Creating Schedules: Grouping subjects or activities within a week can clarify student responsibilities.
- Analyzing Data: Visualizing survey results or research data with rectangles can aid in understanding patterns and insights.
Tips and Tricks for Effective Spreadsheet Rectangle Usage
Best Practices
- Keep your rectangles consistent in size and formatting for a uniform look.
- Avoid excessive merging of cells, which can complicate data manipulation.
- Use clear labeling for grouped areas to enhance understanding.
Common Mistakes to Avoid
- Overusing merged cells can lead to difficulties when sorting or filtering data.
- Forgetting to unmerge cells before making changes can result in lost data.
- Not utilizing conditional formatting may leave key insights unnoticed.
Troubleshooting Tips
- If a merged cell is causing issues, unmerge it and separate the data into individual cells.
- Ensure that you save backups of your spreadsheets to prevent data loss from formatting errors.
- Use the “Undo” feature (Ctrl + Z) to quickly reverse any unwanted changes.
You May Also Like: Tablet Writing: The Ultimate Guide on Tabletwritings.com
Conclusion
In summary, spreadsheet rectangles are essential tools for organizing data efficiently. By understanding their purpose and applications, you can enhance the readability and visual appeal of your spreadsheets. Whether for professional, personal, or educational use, mastering the art of spreadsheet rectangles can significantly improve your data management skills and presentation.
FAQs
What are spreadsheet rectangles?
Spreadsheet rectangles are areas formed by grouping or merging cells in a spreadsheet to enhance organization and clarity.
How do I merge cells in a spreadsheet?
Select the cells you want to merge, right-click, choose “Format Cells,” then check “Merge cells” under the Alignment tab.
What is the difference between merging and grouping cells?
Merging cells combines them into a single cell, while grouping keeps individual cells intact but visually organizes them together.
Can I use conditional formatting with grouped cells?
Yes, conditional formatting can be applied to grouped cells to highlight important data based on specific criteria.
What are common mistakes when using spreadsheet rectangles?
Common mistakes include overusing merged cells, not properly labeling grouped areas, and forgetting to unmerge before editing.